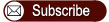|
Advanced SearchText Field SearchingThese rules apply to any plain text field on the advanced search form.
Keyword FieldThis field searches all of the indexed fields in TRID which include title, abstract, notes, index terms, subject areas, record accession numbers (both TRIS and ITRD), and authors. Title FieldEnter one or more terms from a title or the exact title to search on a publication title. Serial or ConferenceEnter one or more terms to search for records from a serial or conference. Issue NumberEnter one or more terms to search by TR News issue number or TRR number. Subject AreasClick the field or use the down arrow to select a TRB subject area to limit search results by a specific transportation mode, function, or activity. You may also start typing to filter the list, then use the arrow keys or highlight with the cursor to select a subject area. Multiple subject areas may be selected; simply repeat the process as for selecting the first subject area. If you select multiple subject areas, you can switch between "or"/"and" Boolean logic for your selections by selecting the appropriate radio button. *Note that ITRD Subjects are searchable in the keyword field IdentifierEnter complete or partial terms to search for report, contract or grant numbers. To search for multiple terms, use Index TermBegin typing an index term. If the term is from the Transportation Research Thesaurus (TRT), matching terms will appear in a drop down list from which you can select terms. More than one term may be selected; in this case the default Boolean operator is Uncontrolled terms and ITRD Thesaurus terms do not appear in the drop down list but are still searchable in this field. To search uncontrolled terms or ITRD thesaurus terms, simply enter the terms on which you wish to search and press Enter. To use Boolean logic and/or wildcards, simply enter the query without selecting any terms from the drop down list. PersonEnter a person's last/family name and first/given name or initial to search among authors and editors. You can use wildcards and Boolean logic to search across all matching names, including first names. Note that a query for Result TypeSelect from the list to limit your search to publications, monograph or analytic publications, or a combination. Limit results to free or fee-based full-text linksChecking this box will display only those results that have direct or indirect URL links to the full text document. Publishers may charge a fee for accessing the full text. Date OptionsThe default is set to search all dates. To narrow your search, enter a start and end date, or select one of the presets. The range entered in the Sort OptionsUse these parameters to change the order in which results are displayed. Records per PageSelect the number of results shown on each page. Search Results PageRSS FeedThis icon , allows you to view an RSS feed for the search you just performed. You may also subscribe to the feed by using the link directly or by clicking on which is located on the upper right and will provide you with a list of popular web-based RSS readers. Share ResultsThe icons above the search results on the right side allow you to share results using Facebook, LinkedIn, Twitter, and other social media platforms. E-mail ResultsThe icon is used to send results via e-mail. Clicking it will open a form to e-mail the results. Mark RecordsA user can print, e-mail, save, or view selected records during the course of a session by marking one or more records. Use the PaginationUse the page navigation to move to the next or previous page of results. You can also jump to a page by entering the page number into the page number field and pressing enter. Record ViewRecord NavigationThis allows a user to navigate through the current set of search results. Mark this RecordClick on Marked RecordsActions
Formats
|